パソコン作業を本格的にしてきたら増えてくる作業。
それが、コピー&ペースト。
logicoolの MX Master 3を使えばよりコピペがラクチン!
最初は違和感があるけど慣れてくれば楽になりますよ!
普段のコピペは楽じゃない
効率化を図るために使われるコピー&ペースト。
私も進んで活用していますが、右クリックで選択するのは時間がかかるしミスもあります。
せっかくの作業効率を上げるためなのに逆にストレスなんてありませんか?
おすすめはMX Master 3
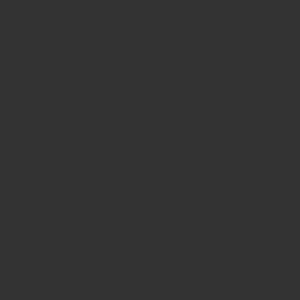
そんな人のために私はロジクールのマウスMX Master 3をお勧めします。
理由は選択できるボタンが複数付いているからです。
一般のマウスは機能が変えられませんがMX Master 3は別です。
しかも、ボタンが7つと多いので好みに設定できます。
MX Master 3の設定をする
まず、パソコンでLogicool Optionsを開きます。
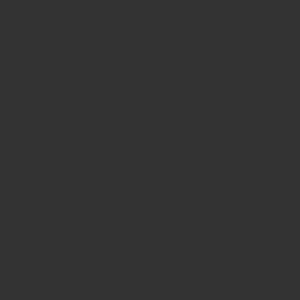
マウスを選択。
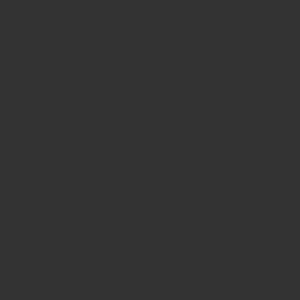
そしたら、マウスのサイドボタンの●を選択すると進むボタンが出てきます。
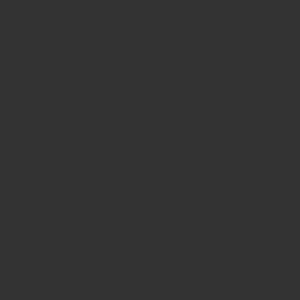
それを選択するとずらっと機能が出てくるので貼り付けを選択しましょう。
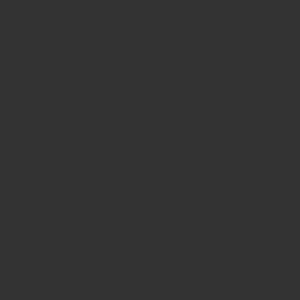
それが出来たら反対側にコピーを選択。
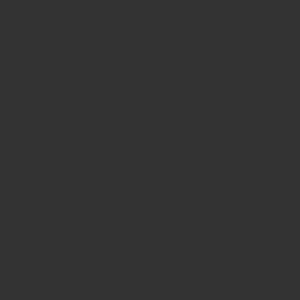
今まではサイドボタンでブラウザの進む戻るだったのでその機能が欲しい方はその上のサイドスクロールホイールを使いましょう。
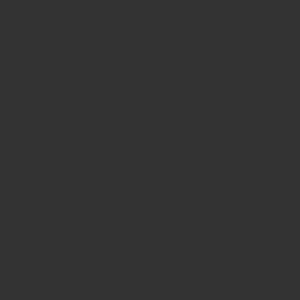
最初はホイールを触ってイライラするけど、慣れたらスンゲー楽チンですよ。
実際使ってみて
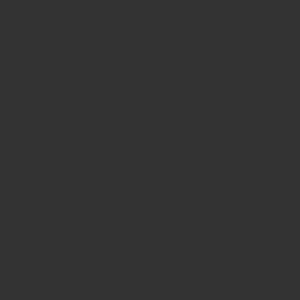
実際にマウス操作を変えてみての感想は…
最高です。
慣れの時間は少しかかりますが、慣れてしまえば元には戻れません。
そして、あまり使わなかった横スクロールはページの進む/戻るで使うことでより便利になりました。
他の記事ではチルトを生かした方法もありましたが、MX Master 3はチルト機能がないので残念です。
まとめ
今回は、MX Master 3のコピペを紹介させていただきました。
パソコン作業は時短がものを言いますし、ストレスもかかります。
そんな中で見つけた時短方法。
同じMX Master 3を持っている人にもおすすめしたい機能ですし、お持ちのマウスがコピペで効率化を図れるものなら導入して欲しい機能でした。